Installing
To install SkG 32 bits the following installation package must be used: “SkyGuard_x86_ASCOM64_MDL6_v3.3.0000.00000.zip”.
Here the SKG version number is juts an example.
Before installing SkyGuard on a local hard drive, unzip the installation package into a folder (i.e. c:\install).
 SkyGuard requires the Microsoft C++ Runtime. It must be installed before installing SkyGuard.
SkyGuard requires the Microsoft C++ Runtime. It must be installed before installing SkyGuard.
It can be found here: “SkyGuard_x86_ASCOM64_MDL6_v3.3.0000.00000\Redist\vcredist_x86.exe”
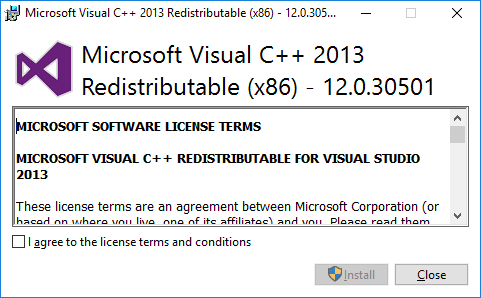
To allow installation, read the license terms and conditions and check “I agree to the license terms and conditions”.
Then click the “Install” button.
If UAC is enabled on the computer, there will be a UAC prompt.
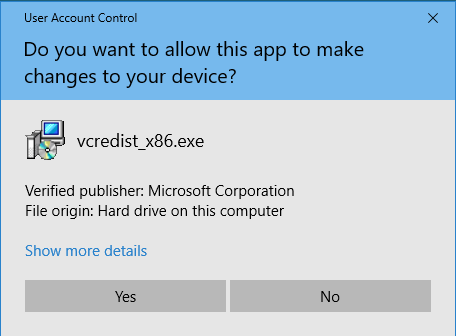
 UAC requires administrator access. If the account does not have administrator privileges, an administrator user and password will be necessary to continue the installation.
UAC requires administrator access. If the account does not have administrator privileges, an administrator user and password will be necessary to continue the installation.
Click the “Yes” button to continue or “No” to abort the installation.
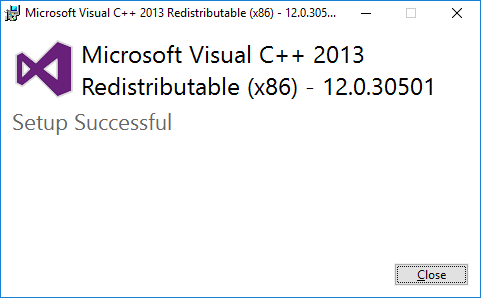
At the end of the installation, “Setup Successful” will be displayed.
To leave the Microsoft Visual C++ setup, click the “Close” button.
 SkyGuard requires the ASCOM Platform 6.4 or higher. It must be installed before installing SkyGuard.
SkyGuard requires the ASCOM Platform 6.4 or higher. It must be installed before installing SkyGuard.
If it is not installed, you can download it from https://ascom-standards.org/Downloads/Index.htm
If UAC is enabled on the computer, there will be a UAC prompt.
 UAC requires administrator access. If the account does not have administrator privileges, an administrator user and password will be necessary to continue the installation.
UAC requires administrator access. If the account does not have administrator privileges, an administrator user and password will be necessary to continue the installation.
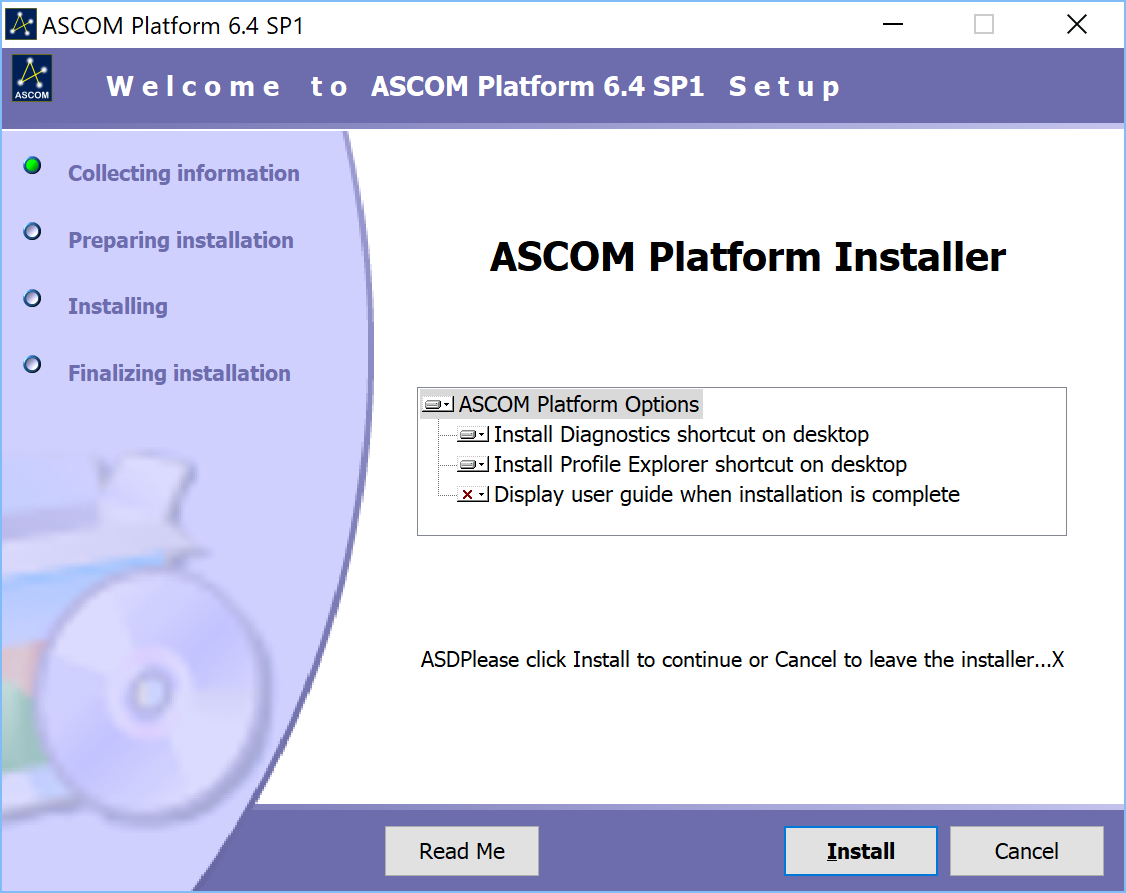
Click "Install" to continue
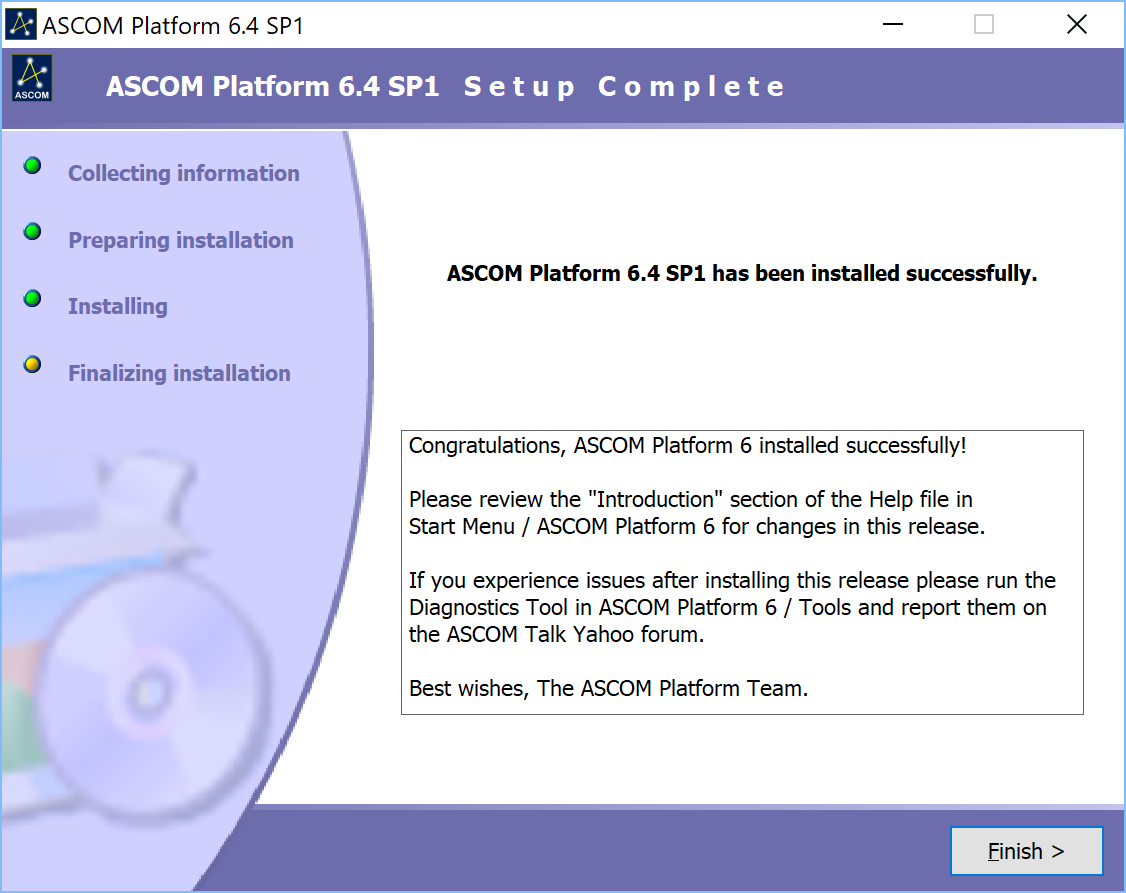
Click "Finish >" to finalize the installation.
Now, “SkyGuard” can be installed.
To proceed, execute: “SkyGuard_x86_ASCOM64_MDL6_v3.3.0000.00000\SkyGuard.msi”
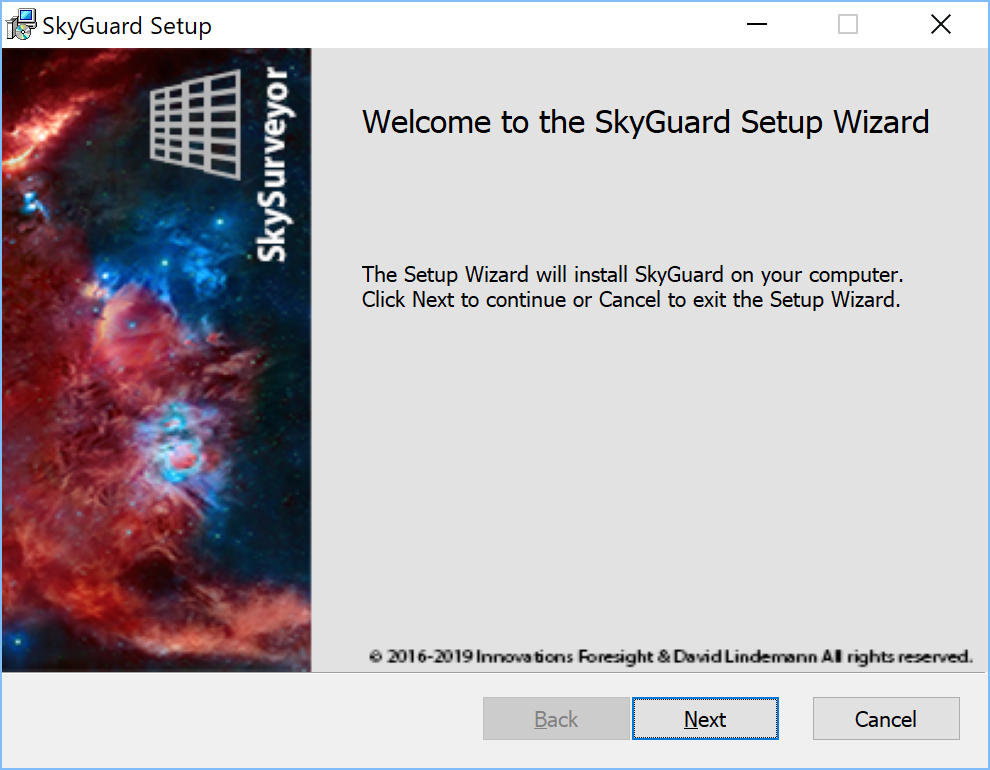
To start the installation, click the “Next” button.
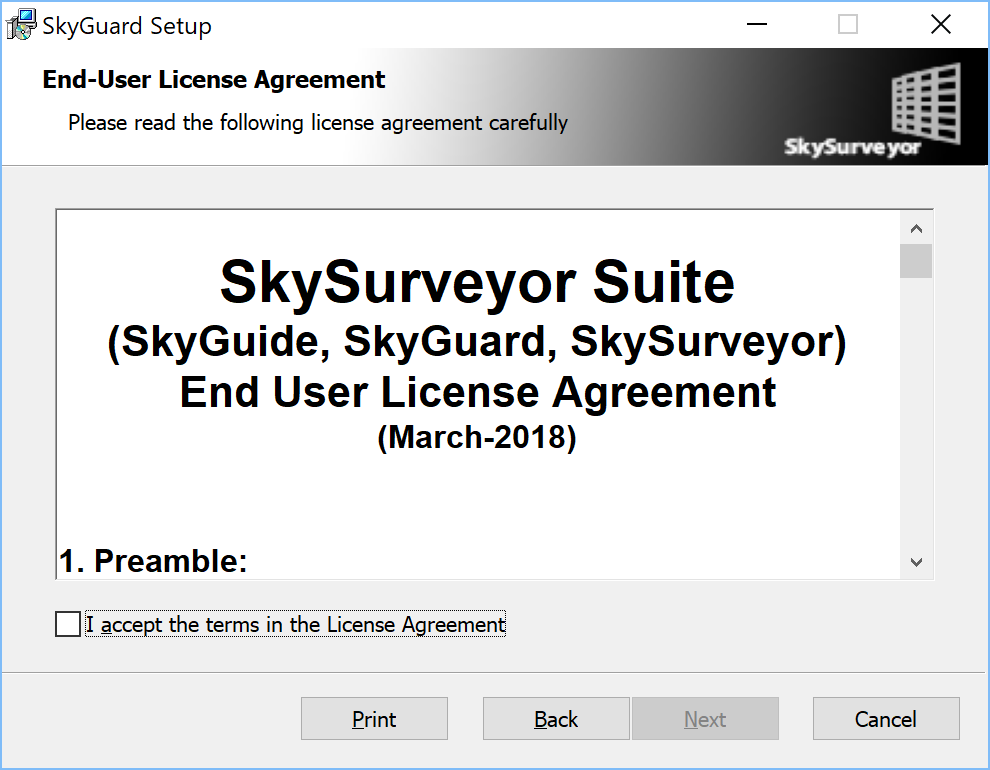
To allow installation, read the license terms and conditions and check “I accept the terms in the License Agreement”.
Then click the “Next” button.
By default, SkyGuard will be installed in the “C:\Program Files (x86)\SkyGuard\” folder but another location can be chosen if desired.
Once ready, click the “Next” button to continue the installation.
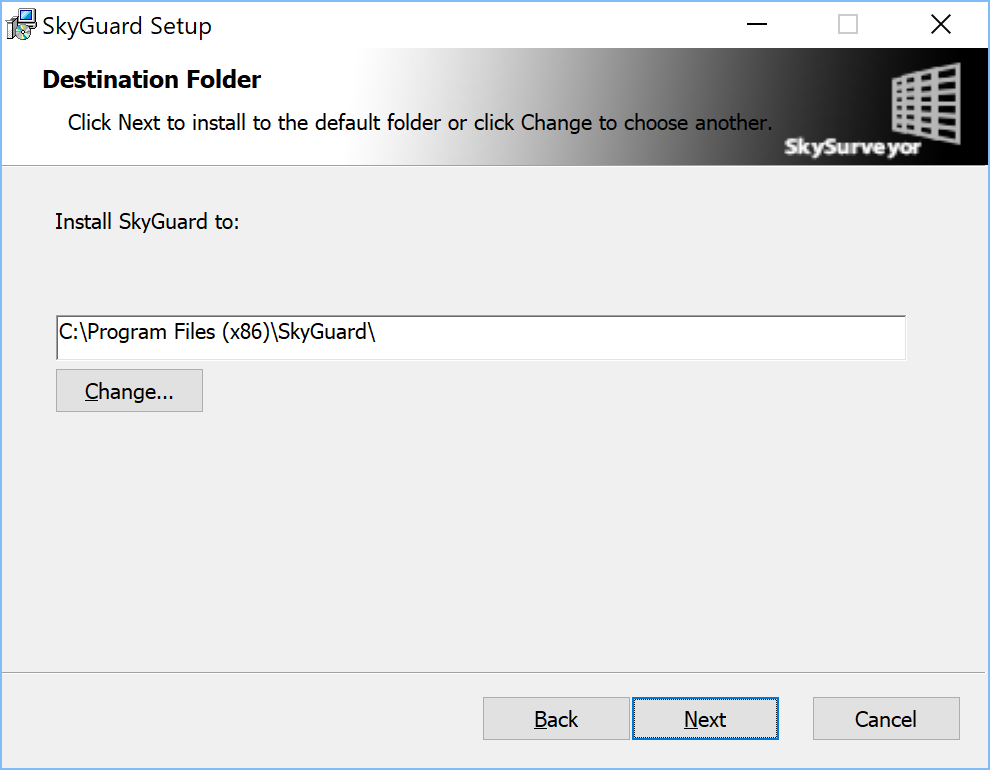
Click the “Next” to continue.
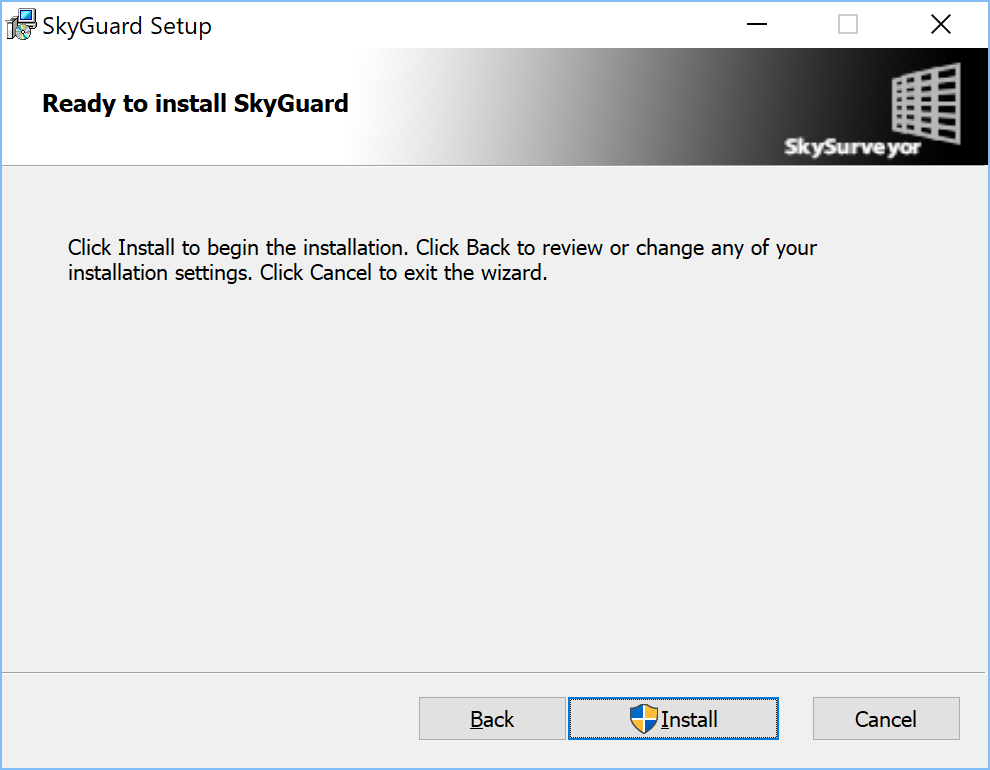
Click Install to proceed with the installation.
If UAC is enabled on the computer, there will be a UAC prompt.
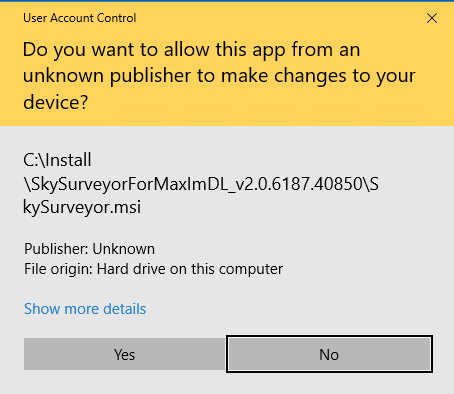
 UAC requires administrator access. If the account does not have administrator privileges, an administrator user and password will be necessary to continue the installation.
UAC requires administrator access. If the account does not have administrator privileges, an administrator user and password will be necessary to continue the installation.
Click the “Yes” button to continue or “No” to abort the installation.
At the end of the installation, if the software was successfully installed, the following dialog box will appear.
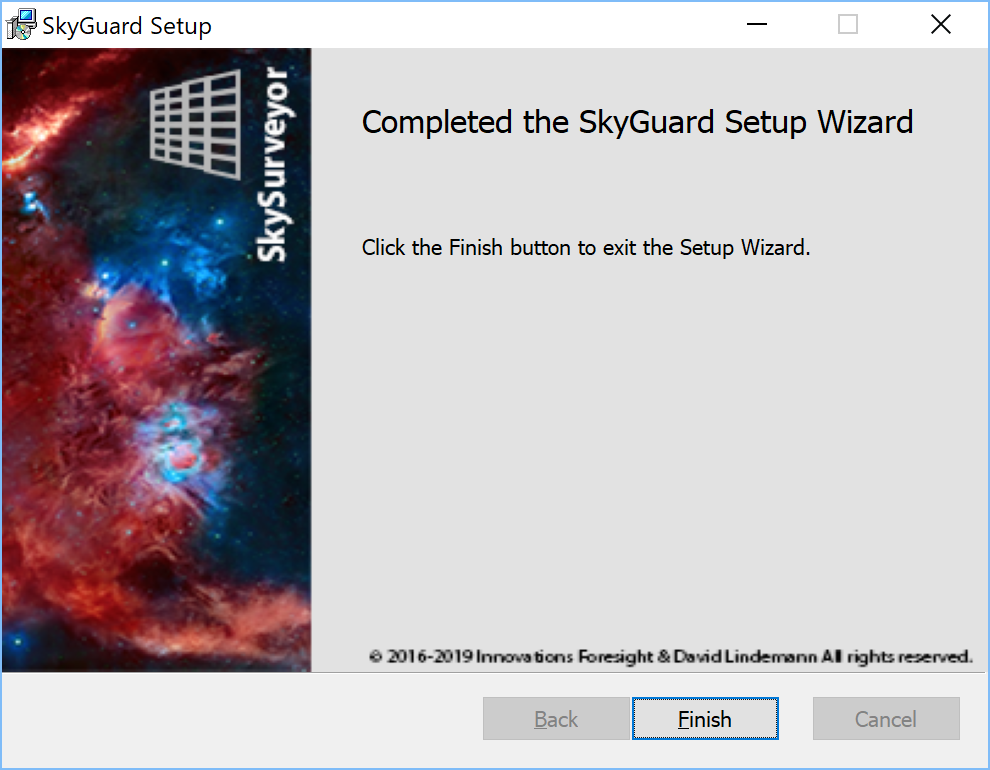
To leave the installer, click the “Finish” button.
 An icon called SkyGuard V3 has been added to your Windows desktop, you can use it to start SkyGuard.
An icon called SkyGuard V3 has been added to your Windows desktop, you can use it to start SkyGuard.