Setup instruments
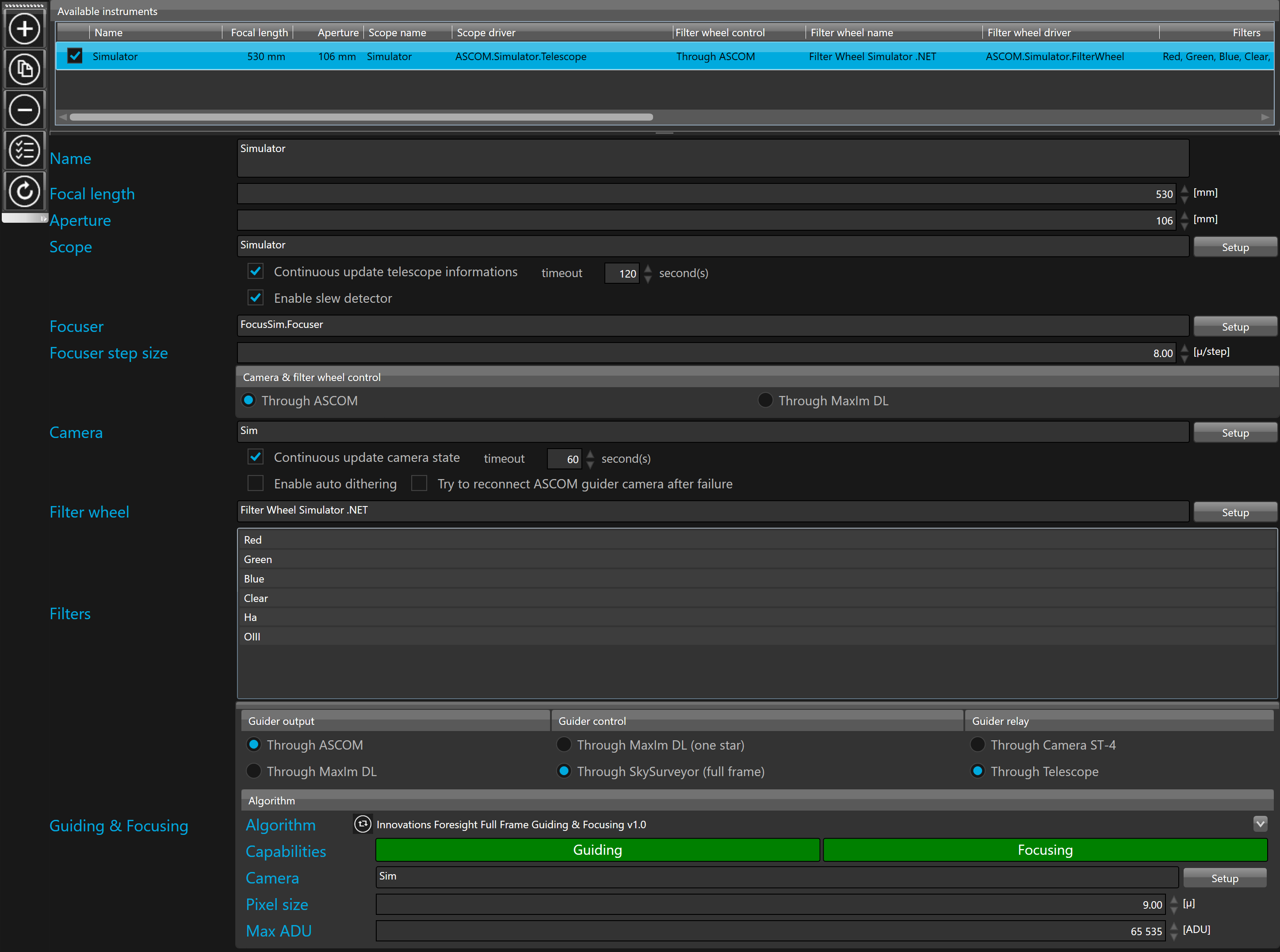
The instrument settings form is divided in 3 zones:
1. A vertical tool bar containing the command buttons that allows to edit the instruments
2. A list of all available instruments
3. A form that allows to configure the selected instrument
 For security purpose, instruments cannot be edited when at least one instrument is connected. To be able to edit the instrument settings you must disconnect all instruments.
For security purpose, instruments cannot be edited when at least one instrument is connected. To be able to edit the instrument settings you must disconnect all instruments.
Configure your telescope
Focal length in millimeters of the guiding scope must be defined.
![]() Aperture in millimeters of the main scope must be defined.
Aperture in millimeters of the main scope must be defined.
 If the guider camera is mounted on the guiding port of an ONAG, FOAG with Lacerta for Lodestar from OPTEC or SBIG dual chip camera, the focal length must be defined for the main telescope. If you are using a separated guiding scope, the focal length must be defined for the guiding scope
If the guider camera is mounted on the guiding port of an ONAG, FOAG with Lacerta for Lodestar from OPTEC or SBIG dual chip camera, the focal length must be defined for the main telescope. If you are using a separated guiding scope, the focal length must be defined for the guiding scope
Scope allows configuration of the telescope mount. Click the ![]() button.
button.
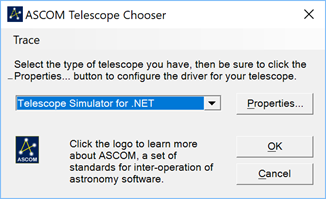
Select the appropriate mount driver in the dropdown list of the “ASCOM Telescope Chooser” and click the “OK” button to confirm.
 If your telescope mount is not available in the “ASCOM Telescope Chooser”, it means that there is no ASCOM driver for your telescope mount installed on your computer. To remedy this, find and install the ASCOM driver compatible with your telescope mount. Usually the ASCOM driver can be downloaded from your mount manufacturer’s Web site.
If your telescope mount is not available in the “ASCOM Telescope Chooser”, it means that there is no ASCOM driver for your telescope mount installed on your computer. To remedy this, find and install the ASCOM driver compatible with your telescope mount. Usually the ASCOM driver can be downloaded from your mount manufacturer’s Web site.
 SkyGuard is able to work without connection to any telescope (mount) ASCOM driver. This driver is not mandatory field it can be left empty.
SkyGuard is able to work without connection to any telescope (mount) ASCOM driver. This driver is not mandatory field it can be left empty.
However when the telescope driver is left empty, the target declination and the pier side must be set manually because without connection SkyGuard is unable to determine any of those values for proper auto-guiding. Also slewing detection is not available without connecting to the mount information.
 SkyGuard is able to send pulse to the mount through the camera via a ST-4 connector and a cable that wire the camera to the mount or directly to the mount through the telescope ASCOM driver. Hence he telescope ASCOM driver is required to send the pulse through the telescope. If the telescope driver is left empty, the pulses can only be sent through the camera ST4 port or through Maxim-DL is selected as guider relay instead of ASCOM.
SkyGuard is able to send pulse to the mount through the camera via a ST-4 connector and a cable that wire the camera to the mount or directly to the mount through the telescope ASCOM driver. Hence he telescope ASCOM driver is required to send the pulse through the telescope. If the telescope driver is left empty, the pulses can only be sent through the camera ST4 port or through Maxim-DL is selected as guider relay instead of ASCOM.
 Some ASCOM driver features an HUB allowing multi-client access to a device, such as a camera, a focuser or a mount. If not one can use the ASCOM POTH (for mount, focuser, dome) or the OPTEC ASCOM server.
Some ASCOM driver features an HUB allowing multi-client access to a device, such as a camera, a focuser or a mount. If not one can use the ASCOM POTH (for mount, focuser, dome) or the OPTEC ASCOM server.
 I the driver is already defined just click the
I the driver is already defined just click the ![]() button and then the "Cancel" button on the ASCOM Telescope Chooser dialog box.
button and then the "Cancel" button on the ASCOM Telescope Chooser dialog box.
 When the telescope driver is left empty, the target declination and the pier side must be set manually because without connection SkyGuard is unable to read them from the telescope driver.
When the telescope driver is left empty, the target declination and the pier side must be set manually because without connection SkyGuard is unable to read them from the telescope driver.
When Continuous update telescope information check box is checked the informations such as the status, pier side, right ascension and declination returned by the ASCOM telescope driver are continuously read out by SkyGuard and displayed in real time in fields that are distributed in the panels of the user interface.
The telescope timeout allows to configure how much seconds SkyGuard will wait to get an answer from the telescope ASCOM driver. An error is raised when the answer from the telescope exceed the given number of seconds.
 SkyGuard is able to automatically suspend the guiding operation when the telescope is slewing to another target and after each slew to automatically do the guider settle, to take a new reference frame, and to resume normal guiding operations on the new target without any human interaction.
SkyGuard is able to automatically suspend the guiding operation when the telescope is slewing to another target and after each slew to automatically do the guider settle, to take a new reference frame, and to resume normal guiding operations on the new target without any human interaction.
To activate this option, the Enable slew detector option must be checked.
 SkyGuard expose an API (Application Programming Interface) that allows external software to remote control it. Nevertheless, the usage of the API requires an add on in the external software. We are currently working with the leading software manufacturers in order to convince and to help them to implement our API as an add on of their software. Meanwhile, the option such as the slew detector gives SkyGuard the ability to work with external software without API implementation.
SkyGuard expose an API (Application Programming Interface) that allows external software to remote control it. Nevertheless, the usage of the API requires an add on in the external software. We are currently working with the leading software manufacturers in order to convince and to help them to implement our API as an add on of their software. Meanwhile, the option such as the slew detector gives SkyGuard the ability to work with external software without API implementation.
![]() Configure the focuser
Configure the focuser
To achieve auto-focus SkyGuard must be able to move the focuser. It does this with an ASCOM driver.
Focuser allows configuration of the focuser. Click the ![]() button.
button.
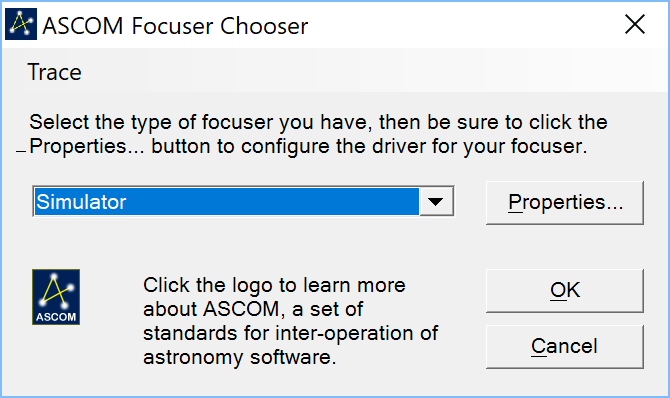
Select the appropriate focuser driver in the dropdown list of the “ASCOM Focuser Chooser” and click the “OK” button to confirm.
 If your focuser is not available in the “ASCOM Focuser Chooser” it means that there is no ASCOM driver for your focuser installed on your computer. To remedy this, find and install the ASCOM driver compatible with your focuser. Usually the ASCOM driver can be downloaded from your focuser manufacturer’s Web site.
If your focuser is not available in the “ASCOM Focuser Chooser” it means that there is no ASCOM driver for your focuser installed on your computer. To remedy this, find and install the ASCOM driver compatible with your focuser. Usually the ASCOM driver can be downloaded from your focuser manufacturer’s Web site.
Focuser step size allows configuration of the number of microns traveled by the focuser on one step.
 Usually the ASCOM driver is able to return the size of the step but if not you must input it by hand. The step size is critical to achieve good auto-focus, if a wrong value is entered the auto-focus will produce unexpected behavior.
Usually the ASCOM driver is able to return the size of the step but if not you must input it by hand. The step size is critical to achieve good auto-focus, if a wrong value is entered the auto-focus will produce unexpected behavior.
Configure the imager camera and optionally its filter wheel
SkyGuard is a guiding software, it may seem strange to have to configure the main camera. The reason is that SkyGuard is able to read the status changes of the image camera in order to know when to move the telescope for dithering. Thus, each time the camera has completed an exposure, SkyGuard moves the telescope according to the random offset calculated by the dithering system.
SkyGuard can be connected to the imager camera through ASCOM driver and through MaxIm DL.
By default, it goes through ASCOM driver.
Camera allows configuration of the imager camera. Click the ![]() button.
button.
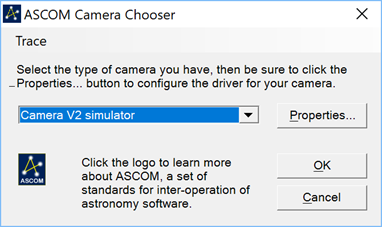
Select the appropriate camera driver in the dropdown list of the “ASCOM Camera Chooser” and click the “OK” button to confirm.
 If your camera is not available in the “ASCOM Camera Chooser” it means that there is no ASCOM driver for your camera installed on your computer. To remedy this, find and install the ASCOM driver compatible with your camera. Usually the ASCOM driver can be downloaded from your camera manufacturer’s Web site but if the camera manufacturer does not release a suitable ASCOM driver and your camera is supported by MaxIm DL then you can configure SkyGuard to connect the imager camera through MaxIm DL.
If your camera is not available in the “ASCOM Camera Chooser” it means that there is no ASCOM driver for your camera installed on your computer. To remedy this, find and install the ASCOM driver compatible with your camera. Usually the ASCOM driver can be downloaded from your camera manufacturer’s Web site but if the camera manufacturer does not release a suitable ASCOM driver and your camera is supported by MaxIm DL then you can configure SkyGuard to connect the imager camera through MaxIm DL.
 To connect SkyGuard to MaxIm DL you must set the camera control option through MaxIm DL, MaxIm DL version 5 or 6 must have been previously installed and licensed and the camera must have been properly configured in MaxIm DL camera control panel.
To connect SkyGuard to MaxIm DL you must set the camera control option through MaxIm DL, MaxIm DL version 5 or 6 must have been previously installed and licensed and the camera must have been properly configured in MaxIm DL camera control panel.
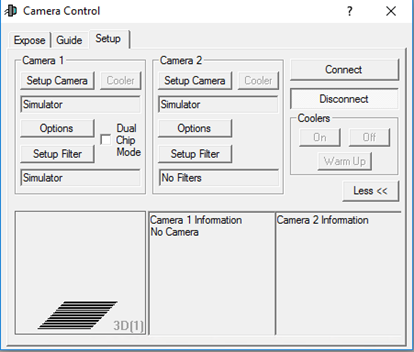
 If your camera is not available among the MaxIm DL cameras, contact the camera manufacturer.
If your camera is not available among the MaxIm DL cameras, contact the camera manufacturer.
When camera control goes through MaxIm DL you must click the ![]() button in order to import camera settings from MaxIm DL.
button in order to import camera settings from MaxIm DL.
When Continuous update camera state check box is checked the state returned by the ASCOM camera driver is continuously read out by SkyGuard and displayed in real time in the camera status field of the advanced user interface.
The camera timeout allows to configure how much seconds SkyGuard will wait to get an answer from the camera ASCOM driver. An error is raised when the answer from the camera exceed the given number of seconds.
To configure SkyGuard to automatically do a dithering move when the imager camera is not exposing, you must check the Enable auto dithering option.
 SkyGuard expose an API (Application Programming Interface) that allows external software to trigger dithering moves. Nevertheless, the usage of the API requires an add on in the external software. We are currently working with the leading software manufacturers in order to convince and to help them to implement our API as an add on of their software. Meanwhile, the option such as the auto dithering gives SkyGuard the ability to work with external software without API implementation.
SkyGuard expose an API (Application Programming Interface) that allows external software to trigger dithering moves. Nevertheless, the usage of the API requires an add on in the external software. We are currently working with the leading software manufacturers in order to convince and to help them to implement our API as an add on of their software. Meanwhile, the option such as the auto dithering gives SkyGuard the ability to work with external software without API implementation.
Try to reconnect ASCOM guider camera after failure allows to enable/disable the attempt to reconnect the ASCOM camera after a failure in the exposure loop. This option is useful to try to recover after a USB failure.
 Do not enable this option with ZWO camera because after reconnection the camera become unstable and finally hang.
Do not enable this option with ZWO camera because after reconnection the camera become unstable and finally hang.
Filter wheel allows configuration of the imager camera filter wheel, which is optional. Click the ![]() button.
button.
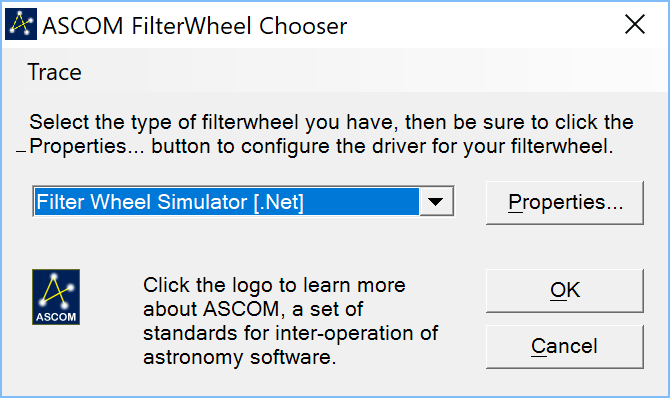
Select the appropriate filter wheel driver in the dropdown list of the “ASCOM FilterWheel Chooser” and click the “OK” button to confirm.
 If your filter wheel is not available in the “ASCOM FilterWheel Chooser” it means that there is no ASCOM driver for your filter wheel installed on your computer. To remedy this, find and install the ASCOM driver compatible with your filter wheel. Usually the ASCOM driver can be downloaded from your filter wheel manufacturer’s Web site but if the filter wheel manufacturer does not release a suitable ASCOM driver and your filter wheel is supported by MaxIm DL then you can configure SkyGuard to connect the filter wheel through MaxIm DL.
If your filter wheel is not available in the “ASCOM FilterWheel Chooser” it means that there is no ASCOM driver for your filter wheel installed on your computer. To remedy this, find and install the ASCOM driver compatible with your filter wheel. Usually the ASCOM driver can be downloaded from your filter wheel manufacturer’s Web site but if the filter wheel manufacturer does not release a suitable ASCOM driver and your filter wheel is supported by MaxIm DL then you can configure SkyGuard to connect the filter wheel through MaxIm DL.
When filter wheel control goes through MaxIm DL you must click the ![]() button in order to import the list of filters configured in the filter wheel from MaxIm DL.
button in order to import the list of filters configured in the filter wheel from MaxIm DL.
Configure guiding settings
This section is very important, because it allows to define the basic guiding settings such as the guiding algorithm, guider camera driver, pixel size, Max ADU, the guider output, control and relay options.
 Guiding must be carefully configured to work with your hardware in a proper way.
Guiding must be carefully configured to work with your hardware in a proper way.
Guider output allows to define how the guider camera will be connected to SkyGuard. It can be connected to the guider camera through ASCOM driver and through MaxIm DL.
By default, it goes through ASCOM driver.
Camera allows configuration of the guider camera. Click the ![]() button.
button.
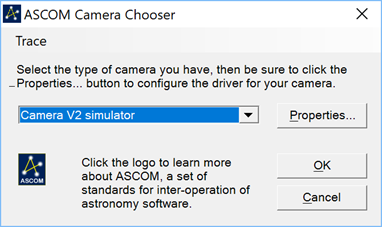
Select the appropriate camera driver in the dropdown list of the “ASCOM Camera Chooser” and click the “OK” button to confirm.
 If your camera is not available in the “ASCOM Camera Chooser” it means that there is no ASCOM driver for your camera installed on your computer. To remedy this, find and install the ASCOM driver compatible with your camera. Usually the ASCOM driver can be downloaded from your camera manufacturer’s Web site but if the camera manufacturer does not release a suitable ASCOM driver and your camera is supported by MaxIm DL then you can configure SkyGuard to connect the guider camera through MaxIm DL.
If your camera is not available in the “ASCOM Camera Chooser” it means that there is no ASCOM driver for your camera installed on your computer. To remedy this, find and install the ASCOM driver compatible with your camera. Usually the ASCOM driver can be downloaded from your camera manufacturer’s Web site but if the camera manufacturer does not release a suitable ASCOM driver and your camera is supported by MaxIm DL then you can configure SkyGuard to connect the guider camera through MaxIm DL.
 To connect SkyGuard to MaxIm DL you must set the camera control option through MaxIm DL, MaxIm DL version 5 or 6 must have been previously installed and licensed and the camera must have been properly configured in MaxIm DL camera control panel.
To connect SkyGuard to MaxIm DL you must set the camera control option through MaxIm DL, MaxIm DL version 5 or 6 must have been previously installed and licensed and the camera must have been properly configured in MaxIm DL camera control panel.
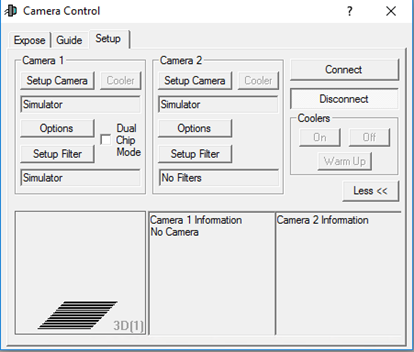
![]() If your camera is not available among the MaxIm DL cameras, contact the camera manufacturer.
If your camera is not available among the MaxIm DL cameras, contact the camera manufacturer.
When camera control goes through MaxIm DL you must click the ![]() button in order to import camera settings from MaxIm DL.
button in order to import camera settings from MaxIm DL.
 The ASCOM connection is the preferred choice because the connection through ASCOM is ussually faster than the connection through MaxIm DL. So, if you have an ASCOM driver for your camera use it instead of MaxIm DL.
The ASCOM connection is the preferred choice because the connection through ASCOM is ussually faster than the connection through MaxIm DL. So, if you have an ASCOM driver for your camera use it instead of MaxIm DL.
If the driver does not offer a HUB you may consider the OPTEC ASCOM server
Pixel size allows to define the size of the guider camera pixel in microns.
Max ADU allows to define how deep are the pixel wells of the guider camera.
 With guider output through ASCOM, the pixel size and max ADU are generally automatically loaded from the driver but it may happen that the driver does not implement those properties. In this case, you must enter them manually.
With guider output through ASCOM, the pixel size and max ADU are generally automatically loaded from the driver but it may happen that the driver does not implement those properties. In this case, you must enter them manually.
Guider control allows to define by which system the guiding operation will be done. It be done through MaxIm DL or through SkySurveyor.
 When the guider control is configured through SkySurveyor, the system will guide your telescope mount by using the full frame algorithm integrated into SkySurveyor suite. This means that the guiding is done on the entire guider camera frame. If guider output is set through MaxIm DL. MaxIm DL is only used to capture light from the guider camera and the tracking algorithm of MaxIm DL is not used. With SkyGuard you must set the guider control through SkySurveyor.
When the guider control is configured through SkySurveyor, the system will guide your telescope mount by using the full frame algorithm integrated into SkySurveyor suite. This means that the guiding is done on the entire guider camera frame. If guider output is set through MaxIm DL. MaxIm DL is only used to capture light from the guider camera and the tracking algorithm of MaxIm DL is not used. With SkyGuard you must set the guider control through SkySurveyor.
 When the guider control is configured through MaxIm DL, the system will guide your telescope mount by using the tracking algorithm integrated into MaxIm DL. This means that only one guide star will be used for guiding. Guider control through MaxIm DL does not work with guider output through ASCOM and is not working with SkyGuard, this options is reserved for higher license level such as SkyGuard and SkySurveyor
When the guider control is configured through MaxIm DL, the system will guide your telescope mount by using the tracking algorithm integrated into MaxIm DL. This means that only one guide star will be used for guiding. Guider control through MaxIm DL does not work with guider output through ASCOM and is not working with SkyGuard, this options is reserved for higher license level such as SkyGuard and SkySurveyor
It is necessary to define through which relay the guider correction is output to the mount.
If guider relay “Through Camera” is selected, then the auto-guider output goes through the guider camera.
![]() In this configuration, the guider camera must be connected to the telescope mount through a ST-4 cable.
In this configuration, the guider camera must be connected to the telescope mount through a ST-4 cable.
If guider output is set through MaxIm DL the auto/guider output goes through MaxIm DL.
 MaxIm DL sends the auto-guider output to the relay defined by the “Settings” button in the “Guide” tab of the camera control panel.
MaxIm DL sends the auto-guider output to the relay defined by the “Settings” button in the “Guide” tab of the camera control panel.
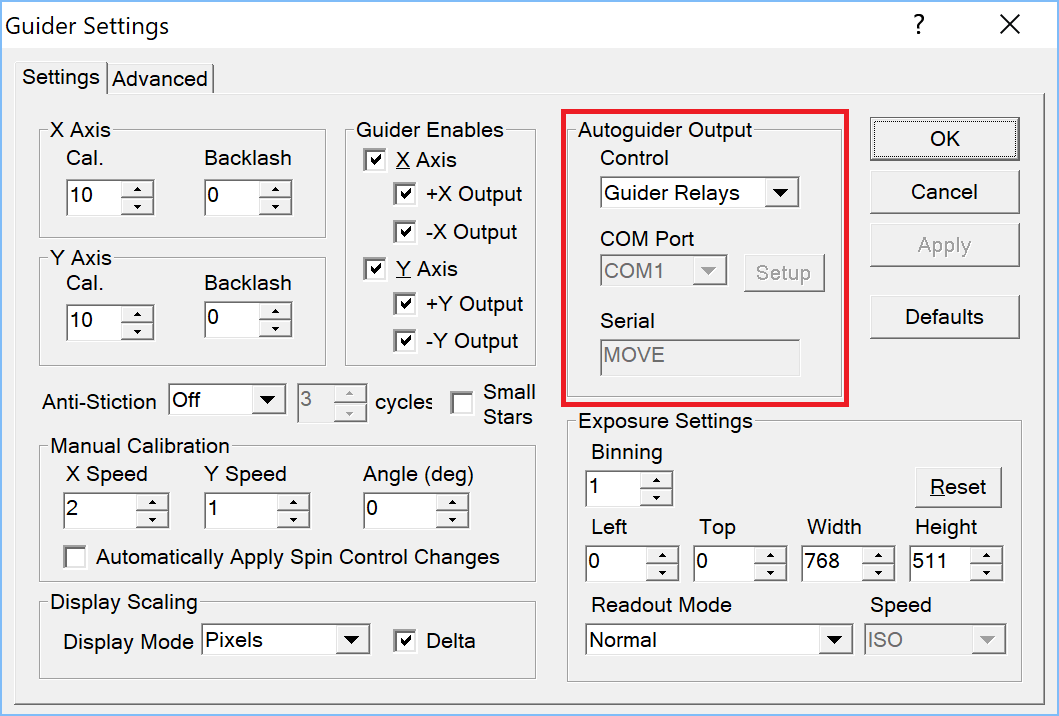
If guider relay “Through Telescope” is selected, then the auto-guider output goes directly to the telescope mount through the ASCOM driver.
![]() Telescope ASCOM driver must support pulse guide, some drivers requires a specific configuration to support pulse guide. Please refer to the telescope manufacturer documentation to learn how to configure it. If pulse guide does not work or if it has been disabled, SkyGuard will not be able to move the telescope mount and the guider calibration will not be possible at all.
Telescope ASCOM driver must support pulse guide, some drivers requires a specific configuration to support pulse guide. Please refer to the telescope manufacturer documentation to learn how to configure it. If pulse guide does not work or if it has been disabled, SkyGuard will not be able to move the telescope mount and the guider calibration will not be possible at all.
 When guider output is set ”Through MaxIm DL”, guider control is set “Through MaxIm DL” and the guider relay is set “Through Telescope”, then the SkySurveyor full frame algorithm is used for guiding and the auto-guider output goes through the telescope ASCOM driver. The main advantage of this configuration is that the MaxIm DL legacy tracking algorithm is used on a single guide star but the auto-guider outputs in MaxIm DL are disabled and the auto-guiding is done by the full frame algorithm integrated in SkySurveyor. The main advantage of this configuration is that third-party software that remotely automate MaxIm DL can take advantage of the full frame guiding and focusing algorithms without knowing them and without requiring any modifications.
When guider output is set ”Through MaxIm DL”, guider control is set “Through MaxIm DL” and the guider relay is set “Through Telescope”, then the SkySurveyor full frame algorithm is used for guiding and the auto-guider output goes through the telescope ASCOM driver. The main advantage of this configuration is that the MaxIm DL legacy tracking algorithm is used on a single guide star but the auto-guider outputs in MaxIm DL are disabled and the auto-guiding is done by the full frame algorithm integrated in SkySurveyor. The main advantage of this configuration is that third-party software that remotely automate MaxIm DL can take advantage of the full frame guiding and focusing algorithms without knowing them and without requiring any modifications.
 To work full ASCOM, without using MaxIm DL, the imager camera and guider output must be through ASCOM.
To work full ASCOM, without using MaxIm DL, the imager camera and guider output must be through ASCOM.
Select an algorithm in the available algorithms dropdown list.
Restore factory default settings, if you want to restore all the algorithm settings to their default values.
Click the  button.
button.
Once clicked, the following message appears:
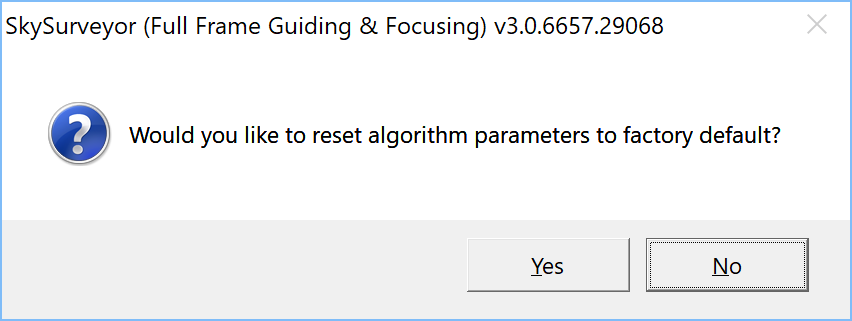
Click “Yes” to reset and “No” to cancel.
To prevent a mistake, the following confirmation message appears:
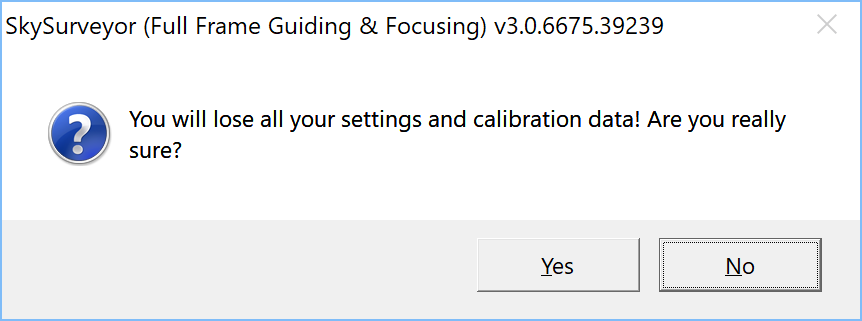
Click “Yes” to reset and “No” to cancel.
Once all parameters have been restored to their default values, the following message appears:
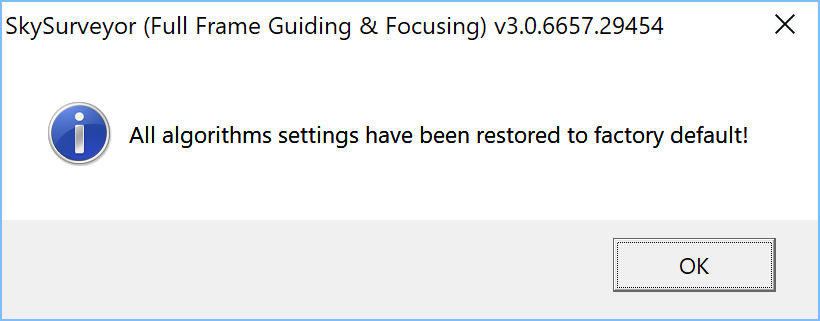
Click “Ok” to continue.
 By default the right ascension axis is X. Please check your mount to ensure that the right ascension is really the X axis because otherwise the guiding will diverge after the pier flip.
By default the right ascension axis is X. Please check your mount to ensure that the right ascension is really the X axis because otherwise the guiding will diverge after the pier flip.
Once all settings are correctly configured, the instrument can be enabled.
Enabling an instrument means that it becomes available for guiding
To enable/disable an instrument, click the check box at the left of the instrument name in the available instrument list box:
